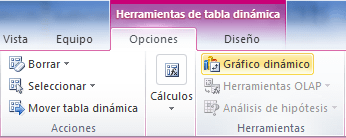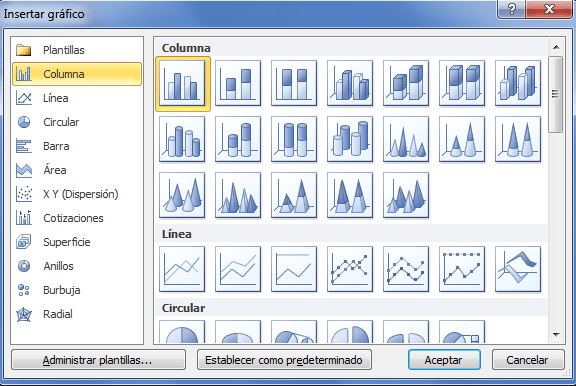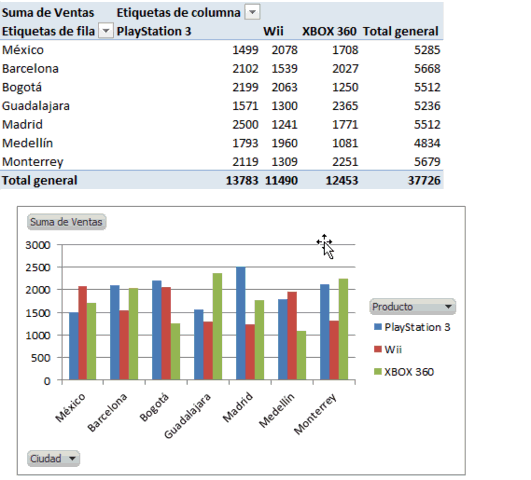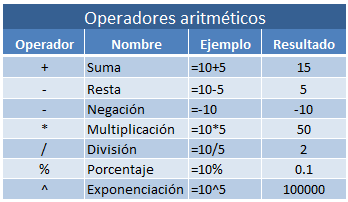Práctica 2
Obtener en una hoja de cálculo, las siguientes áreas de Figuras Geométricas:
Circulo.
Cuadrado.
Triangulo.
Trapecio.
+Hexágono.
Práctica 3
* Cuantas Columnas tiene Excel y que versión de Excel tienes en tu computadora.
Las hojas de un libro de Excel 2007 tienen un máximo de 16,384 columnas y están identificadas por letras siendo la última columna la XFD. Este máximo de columnas está presente desde la versión 2007.Tengo Excel 2007.
* Cuantas Filas o Renglones tiene Excel.
En Excel 2007 hay hasta 1,048,576 filas.
En Excel 2007 hay hasta 1,048,576 filas.
*Ocultar columnas sobrantes. CTRL+0 PARA OCULTAR COLUMNAS SOBRANTE
*Ocultar filas sobrantes. CTRL+ 4 PARA OCULTAR FILAS SOBRANTES
*Cambiar nombre a la hoja. ORGANIZAR HOJA + FORMATO CAMBIAR NOMBRE
*Cambiar color a la pestaña de la hoja. PRESIONA + PARA AÑADIR HOJA
*Mover hojas del libro. FORMATO+ ORGANIZAR HOJAS + COLOR DE ETIQUETA
*Insertar hojas en el libro. PRESIONAR Y MOVER LA PESTAÑA DE HOJA .
*Eliminar hojas del libro que no se ocupen. CLIC IZQUIERDO + ELIMINAR
*Configurar márgenes. MARGENES + NORMAL O CONFIGURACIÓN
*Guardar con contraseña el libro de Excel. FORMATO + PROTECCIÓN + PROTEGER HOJA
Práctica 4
Elaborar en un Libro de Excel una hoja de cálculo que funciones como un centro de cambio, donde se conviertan las siguientes monedas:
Pesos a Dólares.
Dólares a Pesos.
Pesos a Euros.
Euros a Pesos.
Dólares a Euros.
Euros a Dólares.
Pesos a Libras.
Libras a Pesos.
Dólares a Libras.
Libras a Dólares.
Práctica 5
Realizar una nómina de empleados para un negocio de pizzas, con las siguientes características en tamaño oficio horizontal:
Realizar una nómina de empleados para un negocio de pizzas, con las siguientes características en tamaño oficio horizontal:
No. Progresivo.
Nombre.
Hora de Entrada.
Hora de Salida.
Horas Trabajadas.
Salario por hora.
Préstamo o Descuento.
Pago por Día.
Pago por Semana.
Pago por Mes.
Como mínimo debe contener 20 empleados y la nómina debe tener diseño y formatos de presentación como moneda, hora, fecha.. etcétera.
Práctica 6
Elaborar un registro de calificaciones, de todos los alumnos de tu grupo con las siguientes características:
Los 5 deben salir en Rojo.
Las materias reprobadas de los alumnos que reprueben de 4 materias en adelante, deben salir resaltadas.
Al final debe aparecer el Total de Alumnos con 4 o más materias reprobadas.
Si un alumno no tiene alguna calificación debe aparecer resaltado en Materias cursadas.
Todo debe estar Tableado, Sombreado y con Negritas donde sea necesario y en una hoja tamaño carta vertical.
Práctica 7
Elaborar en una hoja tamaño carta horizontal la Lista de asistencia, tal y como se lleva en la Escuela, utilizando rasgos, porcentajes y promedio. También debe contener filtros y gráficas en la hoja 2 del Libro, esto debe ser por rasgos, así como Celdas Absolutas.
Práctica No. 8
Elaborar en la hoja 2 de la práctica No. 6 la boleta de calificaciones electrónica, tomada del registro de calificaciones de la práctica 6, para su relleno automático. Se deben realizar, las boletas de todo el grupo, tomando en cuenta todas las características de la misma (los 5 en color rojo, calificaciones menores a 4 deben ser 0, redondeo, promedios, si reprueba más de 3 materias, citatorio a padres de familia, número de materias reprobadas, promedio general etc.)
Práctica No. 9
Elaborar una Hoja de Cálculo que convierta del Sistema Métrico Decimal al Sistema Ingles, las siguientes Equivalencias y viceversa:
· LONGITUD
· MASA
· VOLUMEN
· TEMPERATURA
· ÁREA
Elaborar una Hoja de Cálculo que convierta del Sistema Métrico Decimal al Sistema Ingles, las siguientes Equivalencias y viceversa:
· LONGITUD
· MASA
· VOLUMEN
· TEMPERATURA
· ÁREA
Práctica No. 10
Elaborar en un Libro de Excel un juego Interactivo de preguntas y Respuestas de opción múltiple (parecido al preguntados), debe constar de 3 hojas con las siguientes características:
· Hoja No. 1: Es la hoja de presentación del juego con instrucciones y nombre de quien elaboró el juego, con un botón que contenga un hipervínculo a la hoja No. 2.
· Hoja No. 2: Debe contener el Cuestionario de opción múltiple con una casilla para responder.
· Hoja No. 3: Debe contener una tabla con la Solución del cuestionario donde se muestre el número de aciertos, el número de errores y el promedio con calificación del Juego, así como una Macro para reiniciar el Juego.
Regresar